本文共 21547 字,大约阅读时间需要 71 分钟。
假设我们已经想好了要给自己的作品弄一个在线站点。一如既往,时间紧迫。我们需要快一点,但作品展示效果又必须专业。当然,站点还得是响应式的,能够在各种设备上正常浏览,因为这是我们向目标客户推销时的卖点。这个项目可以利用Bootstrap的很多内置特性,同时也将根据需要对Bootstrap进行一些定制。
1.设计目标
虽然对大屏幕中的展示效果已经胸有成竹,但我们还应该从小设备开始,强迫自己聚焦在关键的要素上面。
这个作品展示站点应该具有下列功能:
□ 带Logo的可折叠的响应式导航条;
□ 重点展示四张作品的图片传送带;
□ 单栏布局中包含三块内容,每块内容中都包含标题、短段落和吸引人点击阅读的大按钮;
□ 页脚包含社交媒体链接。
下面的屏幕截图展示了设计方案:
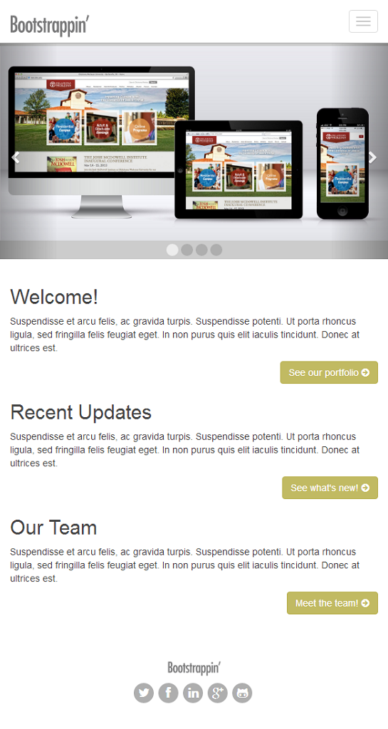
总体来看,这将是对我们工作的一个完美的展示。图片传送带比较高,可以充分展示我们作品的图片。当然,导航到底下的内容也不难,用户可以先了解每一项的大致情况,然后决定深入阅读那块内容。通过把重要的练级做成大按钮,从视觉上突出了重要的操作,可以起到吸引用户点击的作用,而且就算是手指粗大的用户都可以轻易点触。
为了便于维护,我们只考虑两个主要的断点。在小于768px的小屏幕中使用单栏布局,否则就切换到一个三栏布局:

在这个针对大屏幕的设计效果中,可以发现下列功能:
□ 位于顶部的导航条,而且各导航条都附带图标;
□ 宽屏版的图片传送带,其中的图片拉伸至与浏览器窗口同宽;
□ 三栏布局分别容纳三块文本内容;
□ 页脚在布局中水平居中。
这个设计的配色很简单,只有灰阶以及用于链接和突出显示的金绿色。
明确了设计目标,接下来就可以布置内容了。
2.基本页面搭建
根据前面文章 的说明,我们可以暂时把项目的基本框架搭建起来。其html文档代码如下:
作品展示站点 



Welcome!
Suspendisse et arcu felis, ac gravida turpis. Suspendisse potenti. Ut porta rhoncus ligula, sed fringilla felis feugiat eget. In non purus quis elit iaculis tincidunt. Donec at ultrices est.
Recent Updates
Suspendisse et arcu felis, ac gravida turpis. Suspendisse potenti. Ut porta rhoncus ligula, sed fringilla felis feugiat eget. In non purus quis elit iaculis tincidunt. Donec at ultrices est.
Our Team
Suspendisse et arcu felis, ac gravida turpis. Suspendisse potenti. Ut porta rhoncus ligula, sed fringilla felis feugiat eget. In non purus quis elit iaculis tincidunt. Donec at ultrices est.
打开页面后,可以看到导航栏后面就是作品图片:
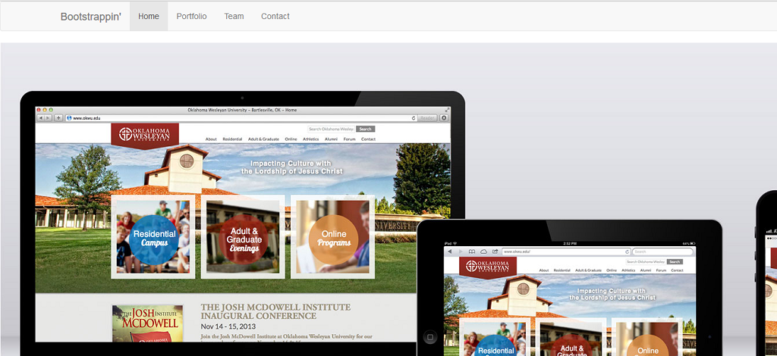
作品图片后面就是文本块和包含一组社交链接的页脚:

倒也简单。还是开始让它变身吧!
我们从添加Bootstrap类着手,这样可以利用Bootstrap默认的CSS样式和JavaScript行为,迅速搭建起来基本的界面元素。
3.搭建传送带
下面先来搭建传送带,传送带会循环展示我们作品的四张特写图片。其标记结构的官方文档地址是: 。
可以按照示例中的结构设置其中的元素。以下代码就是传送带的所有标记,包含各个部分,首先是进度指示器:
整个传送带是一个带ID属性的div标签,其 carousel 类用于把Bootstrap 的传送带CSS应用到这个元素,为指示器、传送带项和前一张及后一张控件添加样式。
进度指示器的 data-target 属性必须使用传送带的 ID carousel-example-generic 。有了这个属性,JavaScript 插件才能为活动的传送带项添加 active 类。在此我们预先为第一个指示器添加了active类。然后,类的切换就由JavaScript控制了。它会删除第一个指示器的这个类,再添加到后续指示器,如此循环。
此外,还要注意 data-slide-to 的值从0开始,与JavaScript和其他编程语言一样。记住:从0开始,不是从1开始。
指示器后面,是类为 carousel-inner 的元素。这个元素是所有传送带项(item),也就是所有图片。
carousel-inner 元素内部是传送带项,是一组div标签,每个都带有class="item"。把第一项修改成包含item 和active 两个类,使其一开始就可见。
此时的标记结构如下所示:
传送带项之后,还需要添加传送带控件,用于在传送带左、右两侧显示前一个和后一个按钮。你会发现其中有类对应着 Glyphicon字体图标。在控件后面,我们在用一个结束div标签关闭整个传送带。
PS:每个传送带控件的href属性必须是最外围传送带元素的ID值(这里是 carousel-example-generic )。
添加以上代码之后,保存刷新浏览器。Bootstrap的样式和JavaScript都应该生效,页面中的图片应该变身成为滚动的传送带。现在的显示效果如下:

默认情况下,传送带的幻灯片每5秒切换一次。为了充分展示我们的作品,可以改成8秒。
(1) 打开 js/main.js
(2) 添加以下代码。这里先用jQuery方法检测相应的页面元素是否存在,如果存在则将传送带的间隔初始化为8000毫秒。
$(document).ready(function () { $(".carousel").carousel({ interval:8000 });}); (3) 保存并刷新。
相关的选项可以参考Bootstrap 传送带的官方文档: 。
4.创建响应式分栏
页面中有三个文本,每块都有标题、段落和链接。在大于平板电脑的屏幕上,我们希望内容分为三栏,而在较窄的屏幕上,我们希望内容变成一栏全宽。
这里将拥戴Bootstrap 移动优先的响应式网格,其官方文档地址为: (其中文文档地址为: )。
简单的说,Bootstrap 内置12栏网格系统,其基本的类结构支持 col-12 表示全宽,col-6表示半宽,col-4表示四分之一宽,以此类推。
在Bootstrap3 中,由于创造性地使用了媒体查询,网格体统具有极强的适应力。如前所述,我们希望欢迎消息在比平板小的屏幕中呈现一栏全宽,而在大约768px 时变成三分之一栏宽。巧合的是,Bootstrap 内置的小屏幕断点恰好是768px,也就是 @screen-sm-min 变量的默认值。而大于 768px 的中屏幕断点是992px,对应变量是@screen-md-min。然后,大于1200px断点的算大屏幕。
小断点有一个特殊的栏类命名法:col-sm-。因为我们向在小断点之上使用三栏,所以这里使用 class="col-sm-4"。这样在小断点之下,分块元素会保持全宽,而在小断点之上,则会各站三分之一宽并肩排列。完整的结构如下所示:
下面稍微解释下 container 和 row 类的作用:
□ container 类用于约束内容的宽度,并使其在页面内居中;
□ row 类用于包装三个栏,并未栏间流出左右外边距;
□ container 类和row 类都设定了清除,因而它们可以包含浮动元素,同时又清除之前的浮动元素。
现在,保存并刷新。可以看到对应的显示效果如下:
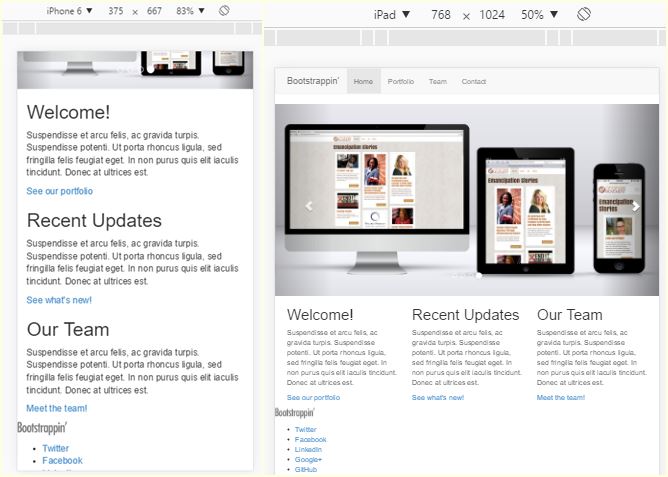
这样就利用响应式网格系统完成了响应式分栏,接下来我们要利用Bootstrap的按钮样式,把内容分块中的链接做成突出的效果。
5.把链接变成按钮
把重要的内容链接转换成突出显示的按钮很简单。为此要用到如下几个关键的类。
□ btn 类用于把链接变成按钮的样式;
□ btn-primary 类用于把按钮变成主品牌颜色;
□ pull-right 类用于把链接浮动到右侧,使其占据更大的空间,从而便于发现和点击。
把上述这几个类添加到三个内容块末尾的链接上:
保存并刷新,其显示效果如下:
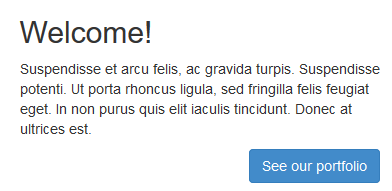
此处按钮的标记结构的官方文档地址为:(中文文档:)。
在基本的标记结构就为的条件下,接下来可以进行微调了。谓词需要用到自定义的CSS,而我们要借此机会体验一下Bootstrap的LESS文件的强大威力。
6.理解LESS
PS:本节基于bootstrap v3.0.2,这个版本在GitHub上的介绍和下载地址为:
PS:当前的最新版本是:
本节会介绍创建创建、编辑、顶置一些LESS文件,以便为我们的设计生成期望的CSS。
□ LESS 文档:
□ Sitepoint 网站关于 LESS 的完整介绍:
简而言之,使用LESS预处理器来生成CSS是一件既令人激动又十分轻松的事。
6.1 嵌套规则
嵌套规则极大提高了组合样式的效率。比如,CSS中的选择符可能会多次重复出现:
.navbar-nav { ...}.navbar-nav > li { ...}.navbar-nav > li > a { ...}.navbar-nav > li > a:hover,.navbar-nav > li > a:focus { ...} 其中这些相同的选择符用LESS写会简洁很多,只要使用一个简单的嵌套即可:
.navbar-nav { ... > li { ... > a { ... &:hover, &:focus { ... } } }} 编译后,这些规则会生成标准的CSS。但 LESS的嵌套规则更容易写,也更容易维护。
6.2 变量
使用变量可以让我们只设定(或修改)一次,就能自动影响(更新)整个样式表中用到该值的属性。比如,可以像下面这样使用颜色变量:
@off-white: #e5e5e5;@brand-primary: #890000;
在这些变量的值变化后,可以自动将它们更新到整个站点。这是因为我们在LESS文件中使用了这些变量:
a { color:@brand-primary; }.navbar { background-color:@brand-primary; > li > a { color:@off-white;}}
6.3 混入
混入可以让生成整套规则更方便也容易管理。比如,可以利用它简化为元素应用border-box 属性的任务。在CSS中,要涵盖所有浏览器,需要用到每种浏览器的供应商前缀,为此针对每个元素都要写三行相同的声明,而且还要记住每一种前缀的写法:
.box{ -webkit-box-sizing:border-box; -moz-box-sizing:border-box; box-sizing:border-box;} 在LESS 中,可以只写一个供混入的规则,后面则可以通过 @boxmodel 参数来指定期望的盒模型:
.box-sizing(@boxmodel){ -webkit-box-sizing:@boxmodel; -moz-box-sizing:@boxmodel; box-sizing:@boxmodel;} 然后就可以在需要的地方使用这个混入了:
.box { .box-sizing(border-box); }.another-element { .box-sizing(border-box); } 编译后,还会为每个元素生成三行CSS 。
6.4 运算式
通过运算式可以基于变量实现数学计算。比如,可以将一种颜色作为基准,对其进行加亮和减暗处理:
a:hover { darken(@link-color, 15%); } 还可以计算内边距的值,以适应导航条的高度。比如,以下Bootstrap 的 navbar.less 文件中的代码,就将导航项的内边距值设为导航条高度减去行高之后剩余的高度值。然后,把这个值一分为二,平均应用为顶部和底部内边距:
.navbar > li > a { padding-top:((@navbar-height - @line-height-computed) / 2); padding-bottom:((@navbar-height - @line-height-computed) / 2);}
6.5 导入文件
LESS 编译器支持导入并组合多个文件,最终生成一个统一的CSS文件。我们可以指定导入的次序,按照需要的层叠关系精确组织结果样式表。
Bootstrap 的导入文件 bootstrap.less 一开始导入了基本的变量和混入。然后,又导入了(代替CSS 重置样式表的) normalize.css 的LESS 版,之后是针对打印媒体的基本样式(print.css)、基本的全局样式(scaffolding.less)和排版样式(type.less)。结果这个bootstrap.less 文件的开头几行就是这样的:
// Core variables and mixins@import "variables.less";@import "mixins.less";// Reset@import "normalize.less";@import "print.less";// Core CSS@import "scaffolding.less";@import "type.less";
而最终得到的是一个统一的CSS文件,其中的样式经过从一般到特殊的层叠,正是我们想要的。
6.5 模块化
把多个文件导入并输出成一个文件,可以让我们更方便地组织样式,对它们进行分组,并在不同的文件中对它们进行维护。这也是Bootstrap会带有那么多LESS文件的原因,导航条有一个、按钮有一个、警告框有一个、传送带有一个... ,而所有这些都会被导入到 bootstrap.less 文件。
正因为上述原因,LESS及其他 CSS预编译器才会变得如此流行。
7.根据需要定制Bootstrap的LESS文件
在定制Bootstrap的LESS文件期间,我们会发挥很大的主观能动性,具体如下:
□ 组织less文件夹,以便灵活、自由地实现我们需要,同时也让将来的维护者更方便;
□ 自定义Bootstrap提供的几个LESS文件;
□ 创建几个新的LESS文件;
□ 为站点整合一套较大的字体图标,数量翻倍,并将图标运用于社交媒体链接。
换句话说,我们不光要学习Bootstrap的约定,还要发挥自己的创造力。
为了方便起见,我们把原less文件夹下的less文件,即Bootstrap 的LESS文件移到其文件夹 bootstrap 下。

然后再less文件夹下新建 __main.less 文件,此文件是bootstrap.less 的重命名版,它导入了其他所有文件,之后就是通过编译它基于所有导入的LESS文件生成一个统一的样式表。不过记得修改其导入文件的路径:
// Core variables and mixins@import "bootstrap/variables.less";@import "bootstrap/mixins.less"; ...
为什么要多此一举呢?因为我们很快就要创建自己的LESS文件了。这样一来,我们创建的文件就不会与Bootstrap内置的文件混淆,便于调整。
7.1 自定义变量
按照惯例,我们先复制一份Bootstrap的变量文件,然后对其进行修改。
(1) 找到less/bootstrap 文件夹中的 variables.less 文件,在编辑器中打开它。
(2) 浏览一下这个文件,会发现各种变量,有定义基本颜色值的,有定义页面背景颜色的,有定义基本颜色值,有定义页面背景颜色的,有定义字体的,还有定义导航条和背景高度的,等等。看起来很好,但改动一下更妙。改动之前,我们先存一个副本,以防将来改坏,好恢复。
(3) 副本另存为 bootstrap 文件夹外部,在 less 文件夹的 __main.less 文件旁边。为表示它是自定义文件,命名为 _variables.less 。
下面我们就来自定义颜色。
(1) 在新 _variables.less 文件的最开始,可以看到 Bootstrap 为灰色和品牌色定义的默认变量及其值。这里的灰色值是基于黑色按比例计算的,使用了 LESS 的 lighten 函数:
...@gray-darker: lighten(@gray-base, 13.5%); // #222...
(2) 我们知道自己想要的值,因此直接替换即可(当然也可以尝试使用计算的值)。然后再增加两个变量,以涵盖我们需要的完整灰度空间。
(3) 代码如下:
@gray-darker: #222;@gray-dark: #454545;@gray: #777;@gray-light: #aeaeae;@gray-lighter: #ccc;@gray-lightest: #ededed;@off-white: #fafafa;
接下来再修改品牌颜色中的@brand-primary 变量,将其改为金黄色:
@brand-primary: #c1ba62;
要看结果,需要导入这些新变量并重新编译生成CSS。
7.2 导入新变量
修改__main.less文件,把原来的 "bootstrap/variables.less" 替换成 "_variables.less"。然后选中 __main.less 进行编译,将输出路径设置为 css/main.css 。编译后,刷新即可看到显示效果如下:
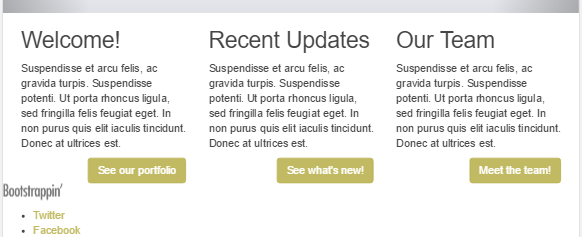
可以看到链接和类为 btn-primary 的按钮颜色都会发生变换,因为它们使用的都是变量 @brand-primary 的颜色。
7.3 编辑导航条变量
下面,我们来编辑设定导航条高度、颜色和悬停效果的变量。
(1) 在 _variables.less 中,搜索到下列变量,并修改为下列值。这样一来,就可以增加导航条的高度、把品牌色应用给链接,同时利用其他相关的颜色变量。
@navbar-height: 64px;@navbar-margin-bottom: 0;...@navbar-default-color: @gray;@navbar-default-bg: #fff;@navbar-default-border: @gray-light;...// Navbar links@navbar-default-link-color: @navbar-default-color;@navbar-default-link-hover-color: @link-hover-color;@navbar-default-link-hover-bg: @off-white;@navbar-default-link-active-color: @link-hover-color;@navbar-default-link-active-bg: @gray-lightest;@navbar-default-link-disabled-color: @gray-lighter;@navbar-default-link-disabled-bg: transparent;...
(2) 保存修改、编译并刷新。其修改前后的显示效果如下:
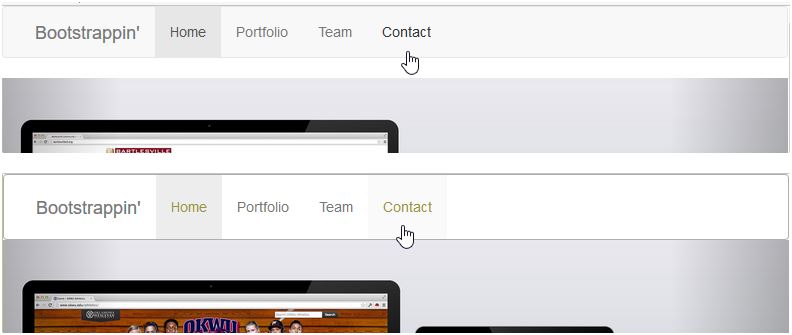
可以看到有关导航条的新特性:
□ 高度增加了14px;
□ 背景变成了白色;
□ 底部边框稍微变暗了一些;
□ 导航项的背景在悬停时稍暗了一点;
□ 导航项的背景在活动时稍暗一些;
□ 链接文本的颜色在悬停时和活动时变成了品牌色。
接下来,我们把Logo放置到位。
8.添加 Logo 图片
在 img 文件夹里找到 logo.png 文件。你会发现这个图片非常大,有900px 宽。在我们最终的设计中,这个Logo只有120px宽。因为多出来的像素将被压缩到较小的空间内,所以这也是让图片在所有设备(包括视网膜屏设备)中保持清晰的一种简便方法。与此同时,这个图片的尺寸也针对Web进行了优化,只有19 KB。
下面就把它放置到位并限制其宽度。
(1) 在html文档中找到导航条标记中的这一行代码:
(2) 把其文本 Bootstrap' 替换成 img 标签,并添加 alt 和 width 属性。其修改后的代码为:
(3) 保持后并刷新浏览器,可以看到Logo已经出现在了相应的位置上。

9.调整导航项内边距
现在,我们来调整一下导航项,以便文本与Logo位于同一基线之上。
(1) 在 less 文件夹下,新建文件 _navbar.less,并把其Bootstrap的 navbar.less 文件内容拷贝进去。
(2) 在 _navbar.less 中,找到选择符 .navbar-nav,这是导航项的父元素 ul。在相应的规则里,可以看到嵌套的媒体查询。(关于媒体查询,可以参考LESS文档:)。
(3) 相关的行如下所示:
// Uncollapse the nav @media (min-width: @grid-float-breakpoint) { float: left; margin: 0; > li { float: left; > a { padding-top: @navbar-padding-vertical; padding-bottom: @navbar-padding-vertical; } } } 这里的变量 @grid-float-breakpoint 指定了一个临界宽度,大于这个宽度,导航条就会扩展到与屏幕同宽;小于这个宽度,导航条就会折叠起来变成移动应用风格的响应式导航。(这个变量是在 _variables.less 中定义的)。
(4) 现在,padding-top 和 padding-bottom 值都是动态计算的,以确保导航中的文本垂直居中。而我们想增加上内边距,减少下内边距。与此同时,我们还要扩大导航项的间隔,再把字体增大一些。把原来的代码使用单行注释,把需要的规则写在下面:
> a { //padding-top:@navbar-padding-vertical; //padding-bottom: @navbar-padding-vertical; padding:30px 30px 14px; font-size:18px;} (5) 保存、编译并刷新浏览器,可以看到显示效果如下:

10.添加图标
现在轮到为导航项添加图标了。我们直接使用 Bootstrap 自带的 Glyphicons,然后尝试下 Font Awesome 这个大型图标库。
PS:此组件的官方文档地址: (中文文档: )
我们先从 Home 导航项开始。
(1) 要给 Home 导航项添加 Glyphicons Home 图标,只要在文本之前添加一个 span 标签,再加上特定的类即可:
(2) 保存并刷新浏览器,可以看到图标。

(3) 如果没看到字体,请确保:
□ Glyphicon 字体位于 fonts 文件夹;
□ 变量文件 _variables.less 中的 @icon-font-path 值正确。本例的是 @icon-font-path:"../fonts/":
(4) 接着给剩下的导航项添加对应的图标。以下依此是 Portfolio、Team 和 Contact 的导航项代码:
(5) 保存并刷新,可以看到效果:

(6) 对应的折叠后的响应式效果:
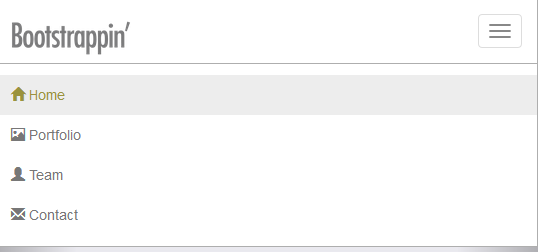
还不错。
不过,这里的图标与设计方案中的并不完全一致。设计方案中的是这样的:

Bootstrap 中免费使用的 Glyphicons 不包含计算器显示器和群组图标。此外,我们也没有从 Glyphicons 图标中找到适合页脚中社交媒体链接的图标。
好在,我们还有别的选择。
11.添加 Font Awesome 图标
目前,Font Awesome 中包含364个图标,是 Glyphicons 的 Bootstrap 版本的进两倍。 Font Awesome 图标是免费、开源的,而且也很方便在 Bootstrap 中使用。其主页地址为:
下面我们就来使用Font Awesome 图标。
(1) 打开Font Awesome的主页,找到下载地址。当然进入其Github链接下载代码:
(2) 解压缩下载到的文件,然后把其 font 文件夹下的所有字体文件复制到我们的 font 文件夹下。
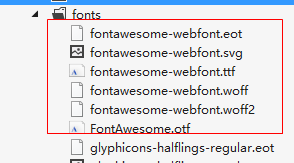
(3) 然后把其 less 文件夹下的所有文件辅助到我们的 less 文件夹下新建的 font-awesome 文件夹下。
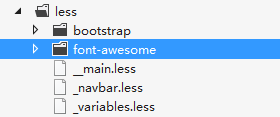
(4) 接着,在 __main.less 文件中导入 font-awesome.less 文件,以便文件规则编译到样式表中。
@import "bootstrap/glyphicons.less";@import "font-awesome/font-awesome.less";
(5) Font Awesome 的 less 文件中的包含一个变量,指定了 Font Awesome 字体的路径。我们要确保该路径与项目文件夹结构一致。打开 Font Awesome 变量文件
font-awesome/variables.less ,确保 @fa-font-path 变量的值是:../fonts;如下所示:
@fa-font-path: "../fonts";
PS: 这里的路径是相对于编译得到的CSS文件而言的,它位于 css 文件夹中。
(6) 保存并编译 CSS。然后更新 Team 导航项的代码。
(7) 保存并刷新浏览器,可以看到结果:

PS:如果你看到的是一个奇怪的符号,或者什么都没有看到,那说明 Web 字体并没有应用。这时,要检查图标类是否正确(包括 fa 类),确保 Font Awesome 字体都在 fonts 文件夹中,而且 font-awesome/variables.less 中的路径也没有问题
此刻,我们可以同时使用 Glyphicons ,也可以完全弃用它。为了减少代码冗余,咱们还是弃用它,只使用 Font Awesome字体。为此只需要两步:
(1) 把 __main.less 中导入 Glyphicons 字体的代码注释掉。
//@import "bootstrap/glyphicons.less";@import "font-awesome/font-awesome.less";
(2) 然后把 html文档中的图标标记的类,改为 Font Awesome 图标对应的类名。
查看 Font Awesome 图标的页面 ,可以看到图标对应的类名。修改对应的导航项代码如下:
显示效果如下:

12.调整传送带
关于传送带,我们主要还是使用 Bootstrap 默认的样式,同时对几个比较重要的地方进行定制。为此,和前面一样,我们复制一份 Bootstrap 的 carousel.less 文件到less文件夹下,重命名为 _carousel.less,然后在 __main.less 更新其导入信息。下面我们就可以开始定制了。
12.1 把控件改成使用 Font Awesome 图标
如果你在前面就把 Glyphicons 字体删除了,那就会发现传送带左右两侧的“上一个”和“下一个”控件不见了。因为这两个图标就来自 Glyphicons 。我们可以让 Font Awesome 图标取而代之。
(1) 首先,更新 html 文档中的图标标记。找到带有 carousel-control 和 left、right 类的链接。
(2) 将 span 标签中的类修改为通用的 icon 类,再加上Font Awesome 图标类,如下所示:
...
(3) 接下来,在 _carousel.less 中添加新类选择符。先找到注释 // Toggles ,然后添加我们的 .icon 类和注释:
// Toggles .icon-prev, .icon-next, .glyphicon-chevron-left, .glyphicon-chevron-right, .icon { //added ... } .icon-prev, .glyphicon-chevron-left, &.left .icon { //added left: 20%; //edited was 50% } .icon-next, .glyphicon-chevron-right, &.right .icon {//added right: 20%;//edited was 50% }
关于以上修改说明如下:
□ 通过添加基本的icon类,我们可以使用任意图标,样式都不会出问题;
□ &.left 和 &.right 的写法是在嵌套层次中回溯一层,编译之后分别是 .carousel-control .left 和 .carousel-control .right;
□ 修改left: 和 right: 定位的值之后,让图标更靠近传送带两侧的边界。
保存,编辑,刷新。新的 Font Awesome 图标应该粉墨登场了。
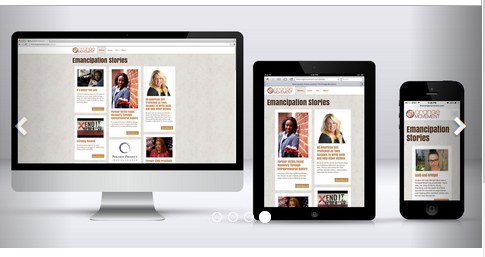
下面,我们对传送带进行一番修饰。
12.2 添加上、下内边距
先给.carousel 元素添加一点上、下内边距,并将背景色设置为 @gray-lighter。
.carousel { position: relative; padding-top:4px; //added padding-bottom:28px;//added background-color:@gray-lighter; //added}
保存编译后,透过新添加的内边距,可以看到传送带中图片上、下方的亮灰色背景。这样就似乎有了一个框,将图片与其上、下的元素隔离开来。
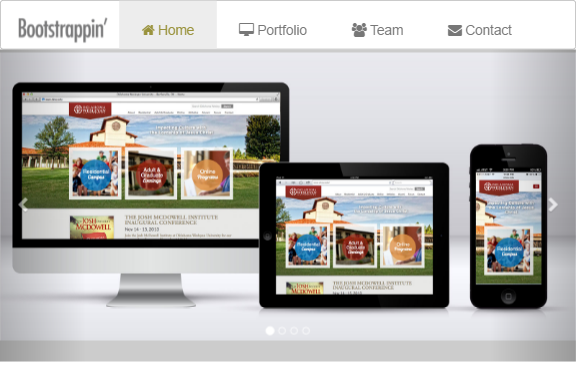
此外,我们还要利用多出来的下边距重新定位传送带指示器,让它更显眼一些。
不过,我们得先让图片在所有情况下都能自动拉伸填充所有空间。
12.3 强制图片全宽
无论屏幕多宽,我们都想让图片保持与屏幕同宽。因为传送带中的图片宽度为1600px,基本可以涵盖大多数屏幕。如果屏幕宽度超过1600px,那右侧就会出现间隙。
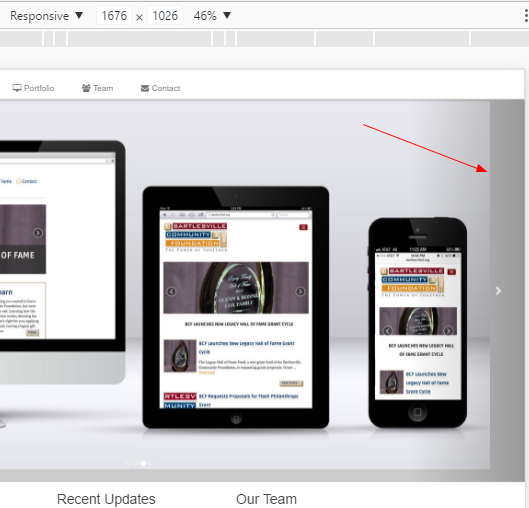
强制让图片在1600px 以上的屏幕中也保持全宽,可能导致轻微的像素失真;但如果图片足够大,变形也不至于太明显。
PS:如果时间允许,我们可以采用响应式图片方案,即在小屏幕上加载小图片,给大屏幕使用大图片。
现在我们只要在文件中新增两行代码即可:
.carousel-inner { ... > .item { ... > img, > a > img { &:extend(.img-responsive); line-height: 1; min-width:100%; //added } 做出这个调整后,无论把浏览器窗口拉的多宽,图片都会跟着变宽。
接下来,需要限定传送带的最大高度。
12.4 约束传送带的最大高度
我们发现,在中大型屏幕中,传送带变得太高了。根据设计方案,传送带的高度应该大致在440px。简单,我们只要在图片的父元素 .carousel-inner > .item 上添加这个限制即可:
.carousel-inner { ... > .item { ... max-height:640px; //added 因为 .carousel-inner 元素有一条规则是 overflow:hidden,而 .item 元素又被限定了高度,所以图片高度超过最高限制后,其下面的部分会被隐藏起来。
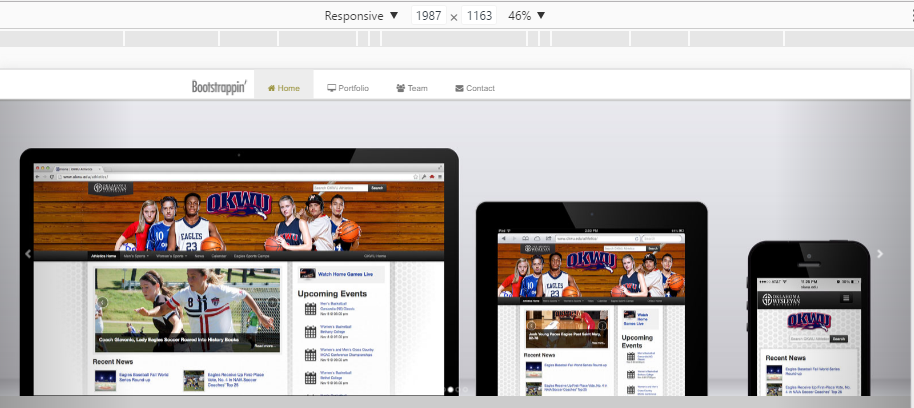
在这一步的基础上,我们可以继续使用嵌套媒体查询(LESS 的另一个方便特性),再利用 Bootstrap 的中、大断点变量,分别调整一下屏幕宽度过宽时图片的垂直定位,从而保证我们的作品处于焦点位置。为此要用到以下代码:
// Account for jankitude on images > img, > a > img { ... // adding media queries to position images @media (min-width:@screen-md-min){ margin-top:-40px; } @media (min-width:@screen-lg-min){ margin-top:-60px; } 保存、编译并刷新。你会发现这时候的传送带已经基本形成,无论宽屏还是窄屏,都有模有样了。
12.5 重定位指示器
传送带指示器的作用是向用户显示一共有几张幻灯片,当前幻灯片是第几张。现在,指示器不是很明显。下面我们把指示器放到它应该在的位置上:图片下方。
(1) 在_carousel.less 中,搜索到注释 // Optional indicator pips ,看看这个元素垂直方向的定位距离:
.carousel-indicators { position: absolute; bottom: 10px; ... (2) 我们打算把它们挪到几乎靠近底边的位置,进入前面添加内边距制造出来的阴影区。调整底部定位的值可以做到。此外,还需要同时把下外边距重置为0。
.carousel-indicators { position: absolute; bottom: 0; //edited margin-bottom:0; //added ... (3) 找到文件末尾的代码,在针对平板及以上屏幕的代码处:
// Move up the indicators .carousel-indicators { bottom: 20px; } 这是把指示器向上调的,现在我们用不着了。只需要把它注释掉,就不会被编译到CSS中了。
//.carousel-indicators { // bottom: 20px; //} 这样就达到我们目的了。现在,指示器在各种屏幕上的位置都始终如一了。
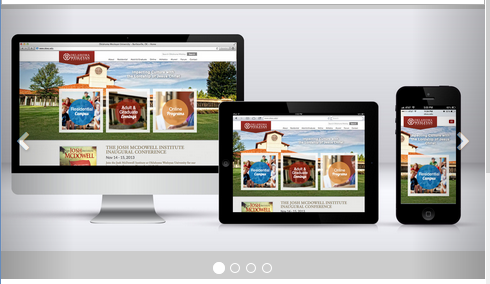
接下来,我们调整指示器的外观,让它们更大,更显眼一些。
12.6 调整指示器外观
我们要使用灰色相关的变量,把传送带指示器调整得更显眼一些。除了调整颜色,也要把它们调大点。先从 _variables.less 文件开始:
(1) 在 variables.less 中,可以找到以下两个变量。这两个颜色用于默认状态下指示器的边框,还有活动状态下指示器的填充。
@carousel-indicator-active-bg: #fff;@carousel-indicator-border-color: #fff;
(2) 修改代码后,如下:
@carousel-indicator-bg: @gray-light; //新增默认的背景色,作为默认状态下指示器的填充色@carousel-indicator-active-bg: @gray-lightest; //活动状态下的背景色@carousel-indicator-border-color: transparent; //设置为透明
(3) 保存、编译并刷新。

至此,除了让活动状态下的指示器不可见,其他样式都就绪了。
下面再打开 _carousel.less 。
(1) 找到下面的规则:
.carousel-indicators { position: absolute; ... (2) 找到嵌套其中的 li 选择符。在这里需要修改几个值:
□ 把 width 和 height 增大到 18px;
□ 删除外边距
□ 添加background-color 声明,值设置为新变量 @carousel-indicator-bg;
□ 删除边框线(前面把边框变量设置为透明,就是为了这里安全);
□ 为所有修改和新增添加注释,如下所示:
li { display: inline-block; width: 18px; //edited height: 18px; //edited //margin: 1px; //edited text-indent: -999px; background-color:@carousel-indicator-bg; //added //border: 1px solid @carousel-indicator-border-color; //edited border-radius: 10px; (3) 注意下面这两个针对IE8-9 的手法,它们在这两个浏览器中为指示器提供背景颜色。因为我们已经给所有指示器都提供了背景色,所以这几行就没有必要了。这里把它们都注释掉,以免干扰前面声明的背景色。
//background-color: #000 \9; // IE8 //background-color: rgba(0,0,0,0); // IE9
(4) 接下来,再注释掉 .active 选择符下面的 margin、width、height,因为我们不希望活动状态下的指示器变小,如下图所示:
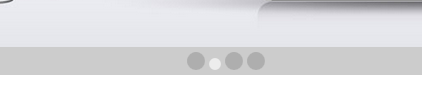
修改后的代码如下:
.active { //margin: 0; //edited //width: 12px; //edited //height: 12px; //edited background-color: @carousel-indicator-active-bg; } 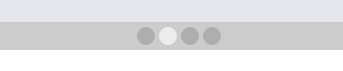
(5) 最后,与 .active 选择符并列添加一个 :hover 选择符,增加悬停效果:
li:hover, //added .active { ... (6) 保存,并编译,可以看到显示效果如下:
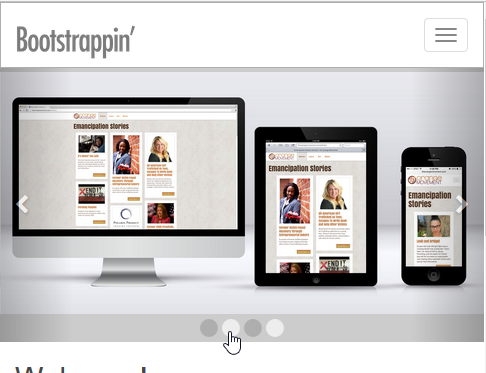
这样,传送带的调整工作就做完了。
13.调整分栏及其内容
下面我们来调整下位于标题 Welcome!、Recent Updates、Our Team 下面的三个内容块。
首先,为每个块中的按钮添加圆圈箭头图标。这里还是使用 Font Awesome 图标。
(1) 查看其文档:
(2) 找到想要使用的图标:
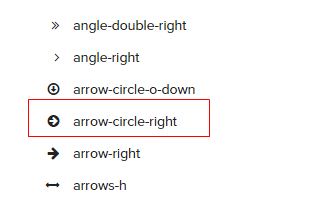
(3) 在 html文档中,为每个链接添加带有适当类的 span 标签。下面是第一个链接添加代码后的结果:
(4) 每个链接都如此。这样,每个按钮上就都有了相同的图标了。
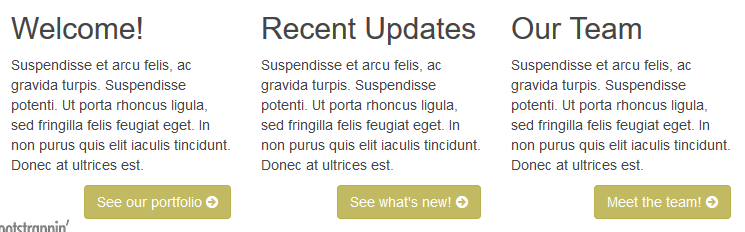
再给文本块与传送带直接增加一些垂直内边距,现在太紧了。

(1) 在 less 文件夹下新建文件 _page-content.less,用以保存这些修改及其他改动。
////Page Contents// ----------------------------.page-contents { padding-top:20px; //上边距 padding-bottom:40px; //下边距} (2) 在 __main.less 文件中导入该文件:
//Other custom files @import "_page-content.less";
(3) 下面再在标记中添加必要的类。打开html文档,给带有 container 类的 div 元素添加 page-contents 类,就在传送带的结束标签处。
接下来,我们再对窄屏幕下这些块的效果进行调整。如下图所示,在一栏布局时,标题并没有清除相邻的按钮。
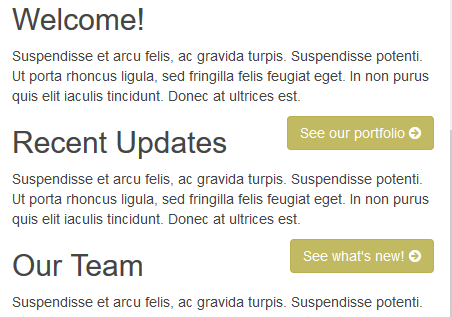
※ 本书上有说如果只是给每个包含块 div 添加一个 clearfix 类,用以清除浮动是不行的。因为在视口 768px 以上宽度时,需要让这些快都浮动起来,谁也不能清除谁。但是,笔者在测试的时候发现是可以实现同样效果的。(估计是版本不同的问题,笔者这里是当前最新的正式版本 v3.3.7)这是因为 CSS 存在:
.clearfix::after { clear:both;} 但不存在:
.clearfix { clear:both;} 如果存在的话,就会造成视口 768px 以上宽度时,还是一栏显示:

所以,实际情况,这里只需要在每个包含块 div 添加一个 clearfix 类就可以了。
...
保存,编译,刷新浏览器后显示效果如下:
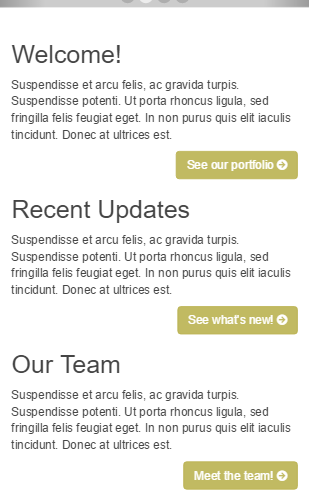
下面该来修饰页脚了。
14.修饰页脚
页脚最主要的功能是罗列社交图标。就用 Font Awesome !
查询 Font Awesome 文档,可以在 Brand Icons 部分找到我们想要的图标:
那么,只要把页脚中的社交链接替换成带有相应类的 span 元素即可。
替换之后的标记让原来的社交链接变成了图标链接:
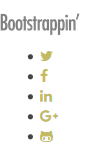
为了让这些图标水平居中,执行下路操作:
(1) 创建一个新的文件 less/_foot.less 来保存相关样式。
(2) 在 __main.less 导入这个文件
@import "_foot.less";
(3) 调整页脚的样式如下:
ul.social { margin: 0; padding: 0; width: 100%; text-align: center; > li { display: inline-block; font-size:18px; line-height:30px; .square(30px); //see bootstrap/mixins.less border-radius:36px; background-color:@gray-light; margin: 0 3px 3px 0; > a { color:#fff; } &:hover { text-decoration: none; background-color: @link-hover-color; } }} □ 去掉 ul 中默认的内、外边距;
□ 将容器宽度拉伸到百分之百;
□ 内容居中;
□ 列表项显示为行内块,因此可以像文本一样居中;
□ 链接也显示为行内块,从而可以填满有效空间;
□ 增大字号和行高;
□ 使用 Bootstrap 的混入,将宽度和高度设计为 30px 见方;
□ 要查看这个混入,打开 bootstrap/mixins/size.less ,搜到 .square,可以看到下列代码:
.square(@size) { .size(@size; @size);} □ border-radius 属性的值设置得足够大,以便图标及其背景呈现圆形;
□ 设置背景色、前景色和外边距;
□ 去掉悬停状态默认出来的下划线,同时把背景色改为浅灰色。
设置以上样式后,我们再给页脚添加一些上、下内边距,然后将内容居中,以便 Logo 居中显示在社交图标上。
footer[role="contentinfo"] { padding-top: 24px; padding-bottom: 36px; text-align: center;} 结果,如下所示:
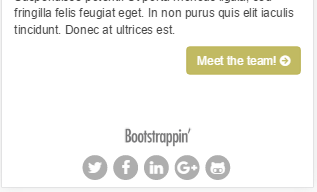
15.接下来做什么
在实际做一个类似的项目之前,本身的作者强烈建议大家至少再做一件事。那就是花点时间优化你的图片、CSS 和 JavaScript。这些优化并不难。
□ 压缩图片花不了多少时间,但却能解决导致图片臃肿的最大问题。此章的图片都在 Photoshop 中使用了 “保存为 Web 格式”,但或许你还是能够再把它们压缩一些。
□ 此外,应该马上从 __main.less 中删除那些不需要的 Bootstrap 的 LESS 文件,然后最小化 main.css 。
□ 最后,还有对 plugins.js 进行“瘦身”,把 Bootstrap 原来大而全的 bootstrap.min.js 替换成只包含我们用到的 carousel.js、collapse.js 和 transition.js 的压缩版。然后再压缩最终的 plugins.js 。
做完以上三项优化,整个网站的体量大致将缩小一半。在速度就是生命的年代,既要考虑用户体验,又得考虑 SEO 排名,这么大幅度的优化可不得了。
此外,还有两个非常重要的可能性,或许i也应该考虑到。
第一,我们可以通过实现响应式来进一步优化传送带图片。那些图片太大了,特别是对小屏幕而言,实在没有必要那么大。相反,如果是像视网膜屏这样的高密度屏,为保证显示效果清晰锐利,我们也应该提供高分辨率的图片。
第二,我们知道,触摸屏设备的用户喜欢用手指来回扫屏切换传送带图片。可以利用出色的 Hammer.js 插件,只几步就为传送带添加扫屏交互支持。
最终,此例的显示效果如下:
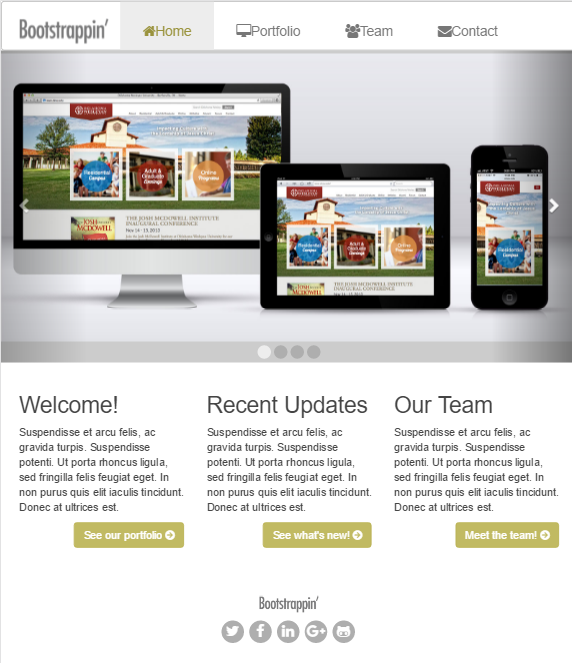
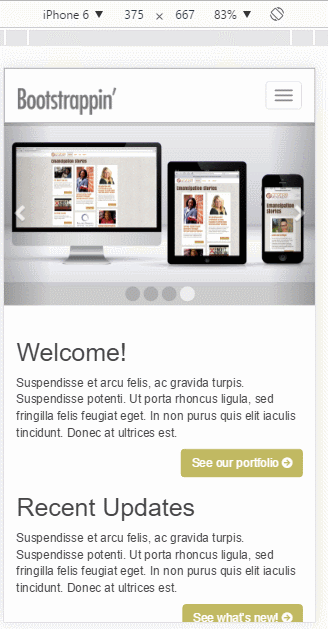
显示效果地址: (附《Bootstrap 实战》的PDF文档和源码链接:)
本例源码下载:
